- Shortcut To Screenshot
- How To Use Screenshot On Windows 10
- How To Save Screenshots Pc
- How To Screenshot On Windows With Keyboard
- How Do I Capture A Screenshot On My Pc Mac
Microsoft Surface Pro lineup is the most popular 2-in-1 tablet or laptop that doing great in both worlds with an incredible performance, detachable keyboard, adjustable kickstand, best-in-class digital pen, and more. It's a great device for digital artists, students, and professional users who are looking for a capable machine with a portable form factor.
If you've just switched from other laptops, you might experience some difficulties taking a screenshot on Surface Pro especially while in tablet mode. In fact, Microsoft Surface Pro with Windows 10 installed, has many ways to do more than just taking a screenshot. Read on to find out what is the best way for you.
1 How to screenshot on Surface Pro without a keyboard
No matter which Windows version you run, capture a screenshot of the entire desktop by pressing the PrtScn (or Print Screen, or on some laptops Fn + Prnt Scrn). Using PrtScn takes a screenshot of the full screen and copies it to your system clipboard.
This method is useful when you are using your Surface in a tablet mode without connecting to the type cover. To take a screenshot on Surface Pro using hardware buttons, do the following steps:
- Look for the Print Screen key on your keyboard, which might be labeled PrtScn or something similar. To capture the entire screen (everything you see on the screen, including all open windows).
- To capture just your active window, press Alt + Print Screen instead. This will take a screenshot of just the active window – so, if you've got several windows open, be sure to select the specific.
- The Snipping Tool includes a delay feature, too. It can wait between one to five seconds before it snaps a screenshot, so you can capture a precise moment in a video or animation. Once you capture.
- Press and hold the Power button.
- While you hold down the Power button, press and release the Volume Up button on the side of the device.
The screen will dim and back to bright again to let you know, a screenshot is recorded.
Note All screenshots you took with this method, will be saved in a folder named Screenshots under Pictures library.
2 How to screenshot on Surface Pro with keyboard
If you have a Surface Type Cover attached, you can follow the traditional ways to take screenshots by using the dedicated PrtSn (Print Screen) key on the keyboard. To do so.
Option 1: Capturing all entire screens and store in the Windows Clipboard.
- Press the PrtSn key to taking a screenshot.
- Paste to your preferred programs like Paint or Word.
Option 2: Capturing just the active window and store it in the Windows Clipboard.
- Press Alt + PrtSn key to taking a screenshot of the active window.
- Paste to your preferred programs like Paint or Word.
3 How to screenshot on Surface Pro with Pen
Surface Pen has been developed and getting much better functions in Windows 10. In Windows 10 anniversary update, there is a new feature called Screen Sketch. This function will capture the device's screen and pop up with tools for drawing, cropping, and others.
You can take a screenshot by using the Surface Pen with this function. To activate the screen sketchfunction
Shortcut To Screenshot
- Double-click the eraser button on the top of your Surface Pen.
- Now you can edit, crop, and save the screenshot by click on the 'Save as' button on the top right of the screen.
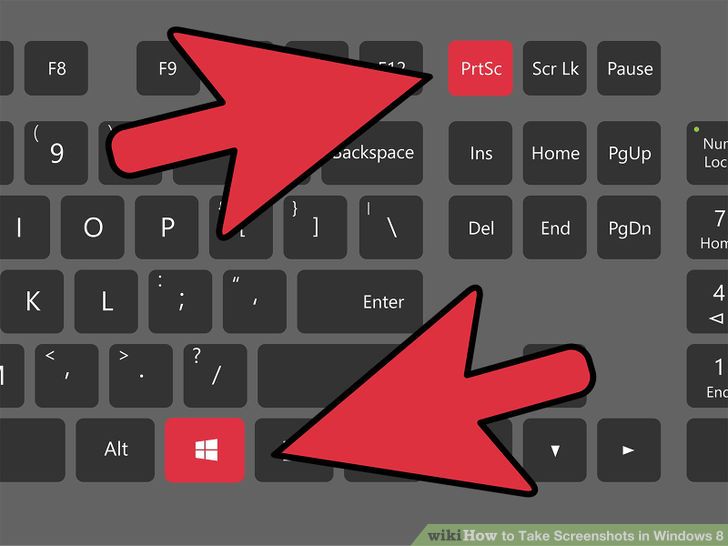
4 How to screenshot on Surface Pro with Windows Snipping Tool
In Windows, there is a built-in screenshot program called Snipping tool that has more controls and functionalities than the above methods. How to get minecraft pc free 2017. To open this tool:
- Open the Start menu and type 'Snipping Tool', or you can type into Cortana textbox directly.
- You can also open this tool by opening the Start menu and locate the SnippingTool under the Windows Accessoriesfolder.
When you launched the tool, you can take a screenshot in 4 ways such as Full desktop, specific program windows, any size of a rectangle shape, and any form you draw manually. How do i edit a screenshot.
How To Use Screenshot On Windows 10
After you select an area you want to take a screenshot of, it will display in a new window. You can draw or highlight on the screenshot before saving them. This tool allows you to save the screenshot as a JPEG, PNG, GIF, or HTML file as your desire.
5 How to screenshot on Surface Pro with Windows Snip & Sketch tool
In recent Windows 10 Updates, Microsoft has introduced a new modern tool called Snip & Sketch that allows you to quickly annotate screenshots, photos and other images with your pen, touch, or mouse and save, paste or share with other apps. To take a screenshot with this tool:
- Open the Start menu and type 'Snip & Sketch', or you can type into Cortana textbox directly. You can also open this tool by opening the Start menu and locate the Snip & Sketch app.
- When the tool launched, click New, and click Snip now.
- Select an area you want to capture.
- The captured image will appear in a new Snip & Sketch window. At this point, you can annotate, draw, or highlight whatever you want on the screenshot.
- Click Save icon to save the screenshot to a file. Or click the Copy icon to copy the screenshot to the Windows clipboard so you can paste it elsewhere.
6 How to screenshot on Surface Pro with keyboard shortcuts
There is another quick way to activate the Snip & Sketch tool by using Windows 10 shortcut keys. To do that:
- On your keyboard, press and hold the Windows key & Shift key and then press and release the S key.
- It will launch the Snip & Sketch tool with the screen clipping mode, so you can select and capture any area you want immediately.
- Now you can annotate, draw, or highlight the screenshot within the tool.
- Click the Save icon to save the screenshot to a file. Or click the Copy icon to copy the screenshot to Windows clipboard so you can paste it elsewhere
Those are the six quick and easy ways to take a screenshot on your Surface Pro. What is your favorite one? Or do you have any other ways? Share with us in the comment section below.
If you've been a Windows PC user for any length of time, chances are you've had to take a screenshot. The simplest (and one of the oldest) methods is to hit the Print Screen (PrtScn) button next to the F12 key, open your preferred photo editor, and paste the screenshot in using Ctrl-V. But it's not the only method, and not even the most useful, depending on what you're trying to accomplish.
Advanced Print Screen Features
How To Save Screenshots Pc
First, you can use the Alt key to take a screenshot of the foreground application, even when multiple applications are open at the same time. The first image below shows my desktop with four different application windows open.
If I use Alt-PrtScn, I can capture just the image in the top right-hand corner.
This image is of my Firefox memory woes pre-Firefox Quantum.
Alternatively, you can use the PrtScn key and the Windows key together to take a screenshot of your active desktop and save that image to the PicturesScreenshots directory, as shown below. If you choose this method, images will be automatically numbered as Screenshot(1).png, Screenshot(2).png, etc. Be advised that automatically saving images as PNG files can result in a very large screenshot folder if you don't convert them to other file formats (depending, of course, on what you screenshot). Also, keep in mind that Microsoft doesn't stop numbering your screenshots higher, even if you delete some of them. If Screenshot(13).png is your highest number, and you delete that file, the next screenshot created will be Screenshot(14).png, not Screenshot(13).png.
Using the Windows Key screenshots and saves the document, albeit with a standardized file name.
If you don't have a dedicated PrtScn key on a tablet or laptop, you can typically use the function key (Fn) to activate these capabilities in the same way. In this case, the PrtScn key label will be written under another capability on the same key. So instead of hitting PrtScn, you hit Fn+PrtScn to take a screenshot, Fn+Alt+PrtScn to take a screenshot of one specific window, etc.
Those of you with Microsoft Surface Touch Covers or Type Covers have two alternate methods available. Fn+Spacebar will take a generic screenshot, while Fn+Alt+Spacebar takes a screenshot of a specific window. The Windows Logo + Volume Down button will take a Surface screenshot in tablet mode.
Use the Snipping Tool
Finally, you can use the Snipping Tool to take screenshots of any visible section of any image you have available. To launch it, simply type 'Snipping' after hitting the Windows Key.
How To Screenshot On Windows With Keyboard
How to trim audio in imovie iphone. You can set a delay of up to five seconds and pick any section of any window (or groups of windows) you want to target. Once you do, a new window will option with various options and your snip located in the center.
Once snipped, you can apply a highlight to parts of the image, mark it up with a pen, or adjust various program options. Snip window sizes can also be adjusted to be free-form, square, rectangular, or full-screen depending on your needs.
How Do I Capture A Screenshot On My Pc Mac
Now read: Windows 10: The Best Hidden Features, Tips, and Tricks
